Appendix E: Import FRUA Designs
*** Important! ***
You may only import unhacked mods from FRUA. Dungeon Craft supports "Vanilla" mods only. DC does not import art from FRUA at all, but see below for resources to get around this.
How to Import a FRUA design into Dungeon Craft
Follow the steps below to import the design of your choosing into DC. The caveats are that DC will not correctly import any hacks, nor will it import art (see below about an easy way to get the art into your newly created DC design). And it may be obvious but bears stating, you must have FRUA installed on your computer in order to import a FRUA design.
- From the top menu, choose, "File/Import FRUA". The following window will open:
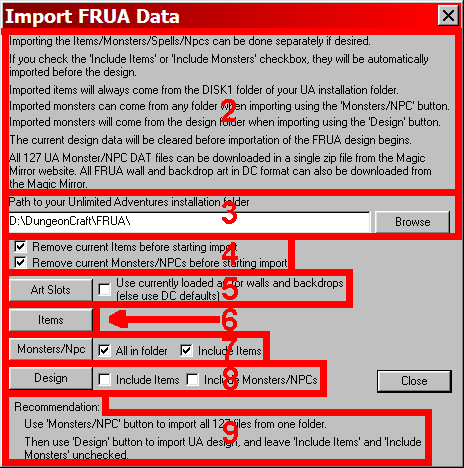
- These are the instructions and explanations for importing a FRUA mod into Dungeon Craft. Why can you only imoprt items from the DISK1 folder? Because DC does not import hacked item or items databases. Why can you import the monsters from any folder? Because changing a monster's stats or picture is not a hack, it's part of what FRUA is designed to do.
- This is the path to your installation of FRUA. Use the "Browse" button to navigate to the correct folder.
- These two options allow you to retain the DC database or import the FRUA databases for items and monsters.
- This allows you to use the default DC art (or art you may have added to your Resources directory) or to import the converted FRUA art, which is explained in detail below.
- Choosing this option will import the items database only. This can be done after a FRUA mod has already been imported.
- Choosing this option wiloll import the monsters only. This can be done after a FRUA mod has already been imorted. The two checkboxes provide the options of importing all of the monsters in the chosen folder, and whether or not monsters and NPCs will have any items in their inventory.
- This option allows you to import a FRUA mod into Dungeon Craft. The two checkboxes allow you two import the items and/or monsters databases at the smae time (as above they may be imported at a later time).
- Recomendations for importing a FRUA mod. Following leads to a smoother process.
Importing FRUA Art
Dungeon Craft doesn't import FRUA art directly from FRUA, so as a work-around, a set of fixed-name replacement image files are used to substitute for FRUA images.
FRUA wall slots 1-80 map to wa_wall(1-80).png, dr_door(1-80).png, and ov_overlay(1-80).png
FRUA backdrop slots 1-19 map to bd_Backdrop(1-19).png
To use the above named graphics in your design, load the files into the Resources folder in your design folder. Then you need to open you backdrop and wall editors and load the art into the backdrop and wall slots. The very first slot in each editor is number "0", so start with the second slot for backdrop 1 or wall 1.
The art is available from the Magic Mirror. The archives to download are called: DC_FRUA-Walls.zip and UABackdrops.zip
Dungeon Craft allows the wall, door and overlay to be specified independently, while FRUA uses a different method. The converted art is numbered in a way so that it appears as the same FRUA slot. This means that several walls are duplicated, but this is done to simplify thee art import process. If you would like to cut down on the size of your design, it is recommended that you look at each wall to see which are the same graphic with different names, eliminate the extras and use the remaining wall in the slots where the duplicates would have gone (which is actually similar to what FRUA does). for example, walls 1 and 3 through 5 are all the adobe wall, so you could if you want delete walls 3 through 5 and use wall 1 in all those slots.
If the design you are importing is using hacked walls, of which there are many great walls, you need only follow the instructions below for converting the wall to DC format and determine which wall slot it has replaced and use the wall editor to load the new wall into the corresponding slots for it to appear correctly in the imported FRUA mod. Note: this does not work for drop-in walls, but you can however still add your new wall and place it by "hand" in the design and wall editor.
Converting FRUA Art to a format usable in Dungeon Craft
Icons
Resize to 640x286 maintaining aspect ratio, move one of the tiles so that it directly abuts it's neighbor, crop image down to just icon data. Result should be a multiple of 48 in both directions.
Combat Walls
Resize to 640x400 maintaining aspect ratio. The file can be made smaller by cropping the image down so that the empty black space is removed.
Backdrops
Resize to 640x480 *without* maintaining aspect ratio, crop down to include only image data. The 88x88 pixel backdrop should now be 176x211.
Small Pics
Resize to 640x480 *without* maintaining aspect ratio, crop down to include only image data. The 88x88 pixel small pic should now be 176x211.
Sprites
Big Pics
Resize to 640x480 *without* maintaining aspect ratio, crop down to include only image data. The 304x108 pixel big pic should now be 608x288.
Walls
Resize to 640x480 *without* maintaining aspect ratio. The walls can be cropped down to reduce file size. The doors/overlays take some extra work, but the goal is to make the image data for each door/overlay align with coordinates used by the corresponding wall images:
- add 130 pixels to left side of image, making it 770 pixels wide
- move last image that is in upper right corner to second row, left side. Should be 0,120 for the upper left pixel.
- at this point the wall and door/overlay images should align for x coordinates, but the y coords (vertical) need to be tweaked for each door/overlay. Simply determine the bottom y coord for each wall image, and move the corresponding door/overlay up or down so that it's bottom y coord matches.
- the largest door/overlay image may need to be moved slightly to the right to make it be drawn in the center of the largest wall section.
- since walls/doors/overlays use transparency, either the bounding boxes for the doors/overlays need to enlarged to match the wall boxes, or, the quickest procedure is to fill the black areas of the image with the transparent green color, then color the pink boxes in the green color also.
***Important!***
For all artwork, if an image will be drawn using transparency, the transparent color is always determined from the color of the image pixel at 0,0 (upper left). Whatever that color is, it will not be transferred from the source.
At the moment, the following pic types use transparency:
- Sprites
- Walls
- Doors
- Overlays
- Icons
- Cursors
- Fonts (except highlight font)
- title
- combat walls, indoor and outdoor
- backdrops
- maps
- big pics
- small pics
- combat cursor
- combat death animation
- frame art
- area view art