Create Character
After the opening title screen or sequence, the initial menu presents four option, the top-most being "Create Character". This is the option to select to make a new character for use in the design. The following sections will describe the choices for default Dungeon Craft. [Note: designers may have altered this, in which case you should look for a descriptive file in the design folder to explain changes if any.]
Choose a character race:
The list of options for you to choose from are human, elf, dwarf, gnome, half-elf, halfling, or half-orc. Each race has it's own advantages and disadvantages matching the First Edition (1e) Advanced Dungeons & Dragons (AD&D) rules as closely as possible. The one difference is that the various races do not have class level limit caps (at this time). For further description of each race, see the AD&D Primer section for player character races.
Choose a character gender:
The options are female or male. This one should be pretty self-explanatory.
Choose a character class:
The class options based upon how you choose for your first two choices will be displayed. At this time the various races each have different options, but either gender has the same opportunity. Non-human races have the option to choose 'multi-classes' which are two or more classes operating at the same time [ class names seperated by a slash "/" indicate multi-classes] which give the character the advantages of being able to do what all the classes in the multi-class can do, but the drawback of progressing at a slower pace, as experience gained is divided equally among all classes. See the AD&D Primer section on player character classes for an explanation of each class.
Choose a character alignment:
The options listed for choosing from are dependant upon which class was chosen. See the AD&D Primer section on player character classes for a listing of class allowances for alignment.
There are nine possible choices, and range from good to evil, and from lawful to chaotic - Lawful Good, Neutral Good, Chaotic Good, Lawful Neutral, True Neutral (Neutral Neutral), Chaotic Neutral, Lawful Evil, Neutral Evil and Chaotic Evil. The character's alignment represents their personal moral and ethical codes. How big of a dimension this is to the game, depends upon the the games designer. It may range from no importance at all, to a matter of critical importance. Look in the design folder for the design creator's notes for further explanation of and expansion on this matter.
Character View
You are now presented with your first look at the Character View screen, shown below, which I will refer back to.
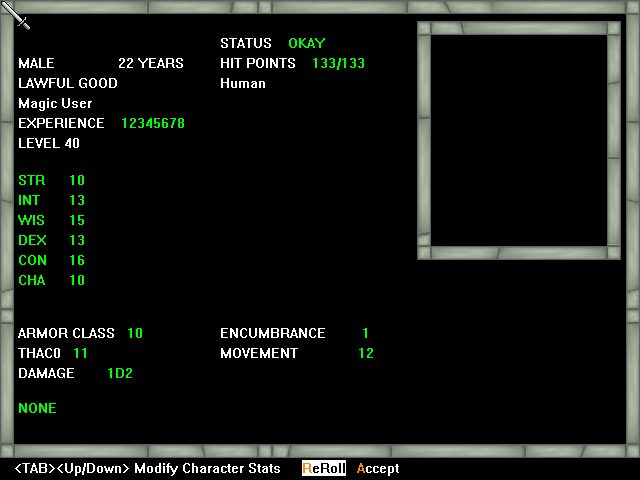
Modify Character Stats
The stats which can be directly modified are the 6 character attributes along the left side, and indirectly the Hit Points listed in the top middle section as well as height, weight, and age.
The two methods of changing scores are "ReRoll" which may change all of the stats (at least most) in a random fashion that falls within the parameters of the race, class and gender chosen; or by using the
Enter Character Name:
You must pick a unique name for your character. The name may be up to 255 characters including spaces and some punctuation (hyphens and apostrophes).
Choose Icon:
You are presented with three buttons "Next", "Previous" and "Select" at the bottom of the screen. Next will move you forward through the images in the middle of the screen, while Previous will move you backward. When you get to the icon you like, choose Select. The icon choices are set by the designer.
Choose Portrait:
As with the step before this, "Chosoe Icon:", you are presented with three buttons "Next", "Previous" and "Select" at the bottom of the screen. Next will move you forward through the images in the middle of the screen, while Previous will move you backward. When you get to the portrait you like, choose Select. The portrait choices are set by the designer.
Optional - Choose Magic User Spells:
This option only appears when a magic user has been chosen, either as a single class or as part of a multi-class combo.
There are three or four buttons at the bottom of the page which allow you navigate through the spell lists and select spells for the magic user's spellbook. Next and Previous move you through the various pages of the list, while the Up and Down arrow keys will move you through the list on each page. If you accidentally choose a spell, or change your mind, you may Unselect it and Select another before moving on to the final step. Choose Exit when you are finished with spell selection.
For an explanation of the spells, see Appendix I: Default Spells.
DO YOU WANT TO SAVE name?
In the above question, "name" is the name of your character which you entered earlier in the process. If you are happy with your character, choose Yes, if you wish to scrap it and start over on another, select No.
You will now be brought back to the initial menu.