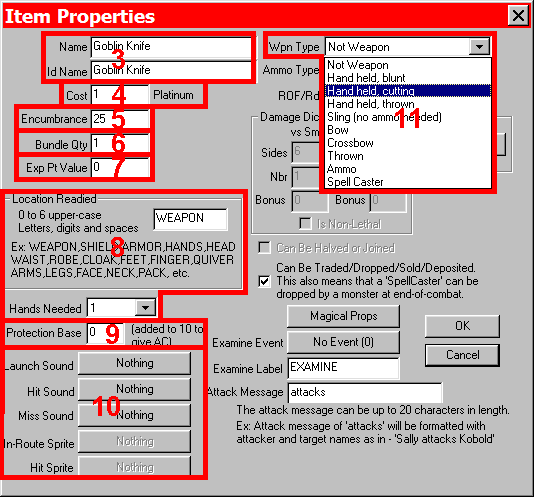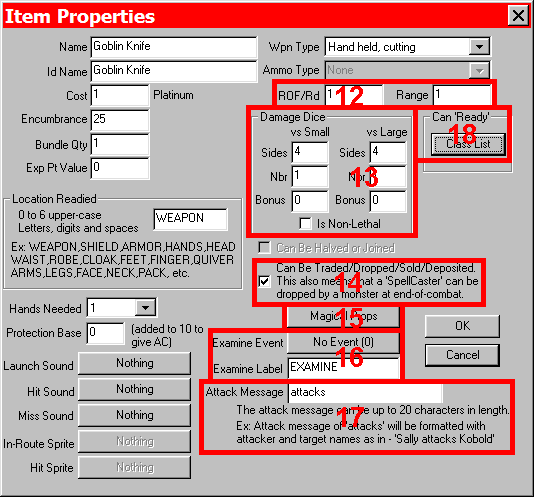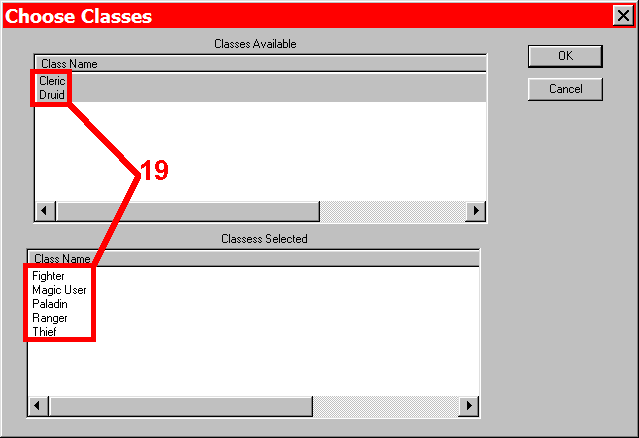Basic Tutorial: Adding an Item
- To create a new item, click on 'Database' on the upper menu, and from the drop-down menu, choose 'Add Items...' or by using 'CTRL+I' hotkey combination.
- Select 'Add' to open the Item Properties window.
- I've decided to make a 'Goblin Knife' that will not have any special abilities or attributes. Type 'Goblin Knife' in the Name and ID Name fields.
- Goblin knives are low quality and therefore cheap - enter a '1' for cost.
- The encumbrance is the weight for the character - 10 equals one pound. The goblin knife weighs two and a half pounds, so enter '25'.
- Goblin knives can not be bundled together, enter a '1'.
- This item is not worth any Experience Points, enter a "0".
- The goblin knife is a weapon, so it is carried in the weapon hand and only requires one hand to use. Enter 'WEAPON' in the box.
- A goblin knife offers no protection, so enter a '0'.
- I do not want to associate any sounds or images with this item, so I leave these alone.
- From the weapon type drop-down menu, I choose the proper weapon type for the goblin knife - Hand held, cutting.
- Because I want the goblin knife to be used only once every round, the ROF/rnd (Rate of fire per round) is set to '1'. As the knife is a melee weapon, I set it '1' so that only adjacent combatants may be attacked.
- The damage done to each combatant is 1d4 (one four-sided dice) and entered as shown.
- I want the goblin knife to be able to be found by the party after the combat, and subsequently traded between members or sold in a shop, so the box is checked.
- This item has not Magical Properties, since I did not use this button.
- I do not want the player to be able to 'Examine' the item so I did not use this feature.
- I chose not to have a special attack message so left this as the default 'attacks'.
- This is the button for selecting which classes may use this item (see below).
- I've decided that clerics and druids can not use the goblin knife, but that all other classes may.
- All that is left to do is to select 'OK' 3 times to get back to the main editor and save your work.
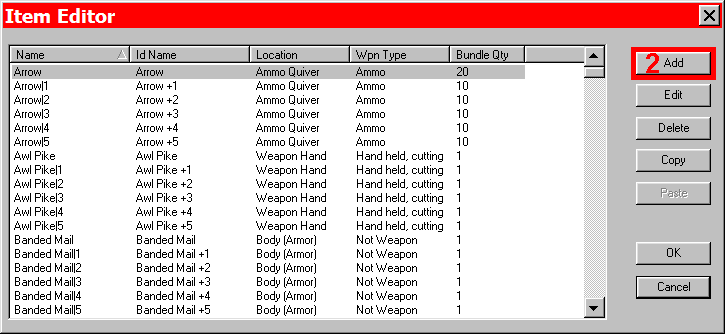
Adding an Item