Basic Tutorial: Creating an Overland Level
- Select "Level" from the top menu and then "Level List" from the dropdown menu. This opens up the Level Lists Editor.
- To add a level, select an unused level, highlighting it in the list.
- To activate the level, and to make it into an overland level, select "Properties". Note; if you want to edit a level, you would select the level from the list and chose Properties.
- This is the name of the level, which by default is "Level" and the level number.
- By default, "Dungeon" is checked and that allows us to do the kind of things we did with the small town. But for an overland level, select "Wilderness".
- This dropdown menu sets how the player may view this level: Any View, Area/Large View Only, and 3D/Small View Only. Large and Small apply to overland levels. The large view is the same view as a big pic - the whole top area of the screen, and the small view is the viewport we are used to in 3D mode.
- This button allows you to change the sound heard when the party takes a step, or by checking the box, make it so that no sound is heard.
- This button allows you to change the sound heard when the party bumps into something, or by checking the box, make it so that no sound is heard.
- This button is only active when Wilderness is selected (step 5). It is how you choose the map to use for the overland level. The default image is bigpic_Map.png.
- If this were a Dungeon level, these boxes would be active so that we could set the size of the level, but a Wilderness level sets the size based upon the image chosen for the map which in our case will make the level 38x18.
- Use this button to select any background music you would like the party to hear while use the overland level.
- his button allows you to select which sounds, if any will play at night, set below.
- If you would like to use the night sounds selected in the previous step, check this box.
- If you are using night sounds, set the start and finish time in these two boxes, respectively. Military time is used to avoid confusion between a.m. and p.m.
- Take a second to see that the entry for the new level now has updated information, including the name of the level, that it is active and that it is an overland level.
- To switch from working with Level 1 to the new level just created, choose "Select".
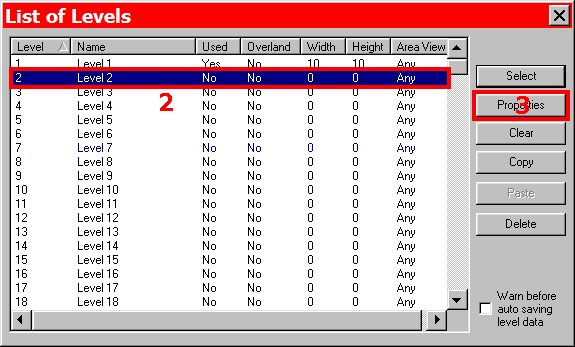
Level List Editor
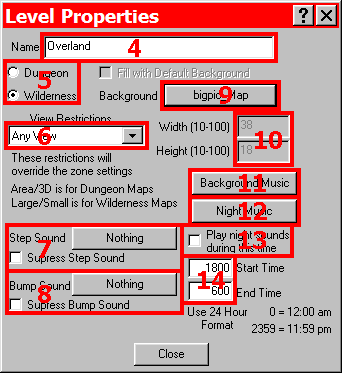
Level Properties
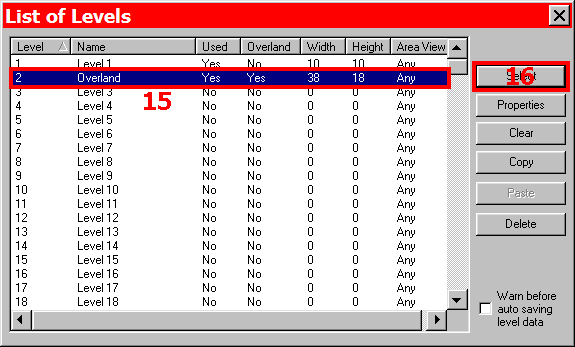
Level List Editor