The Event Editor
The Event Editor is opened by using the top menu 'Level' -> 'Event Editor', by pressing
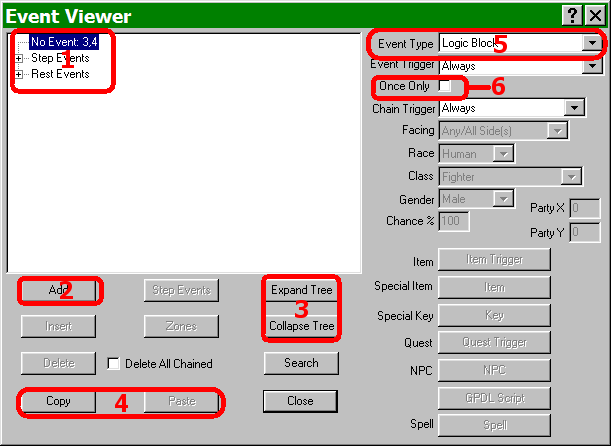
- This list shows the events for the current level and their location and kind.
- This is the button to add an event to the chosen square. The event highlighted in #5 (below) is the event that will be placed.
- If you have events chained together, these buttons open or close the tree view.
- These are the buttons used to copy and paste events from one square to another. Chains of events may be copied and pasted in this fashion.
- This is the list of available events in Dungeon Craft. When expanded, the highlighted event is the one selected by adding (see #2 above). When contracted, the event shown is the one added.
- This is the checkbox that determines if an event happens only once, or every time the party is on the square (and the conditions are met for activation).
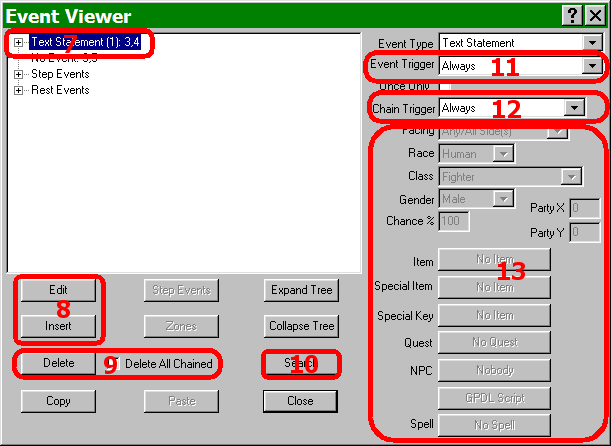
- When the current level already has an event placed and it is chosen, shown by being highlighted, the button in #8 changes from 'Add' to 'Edit'.
- When wishing to edit an event, the event must first be selected, as in #7. Pushing the 'Edit' button will open the event back up allowing the designer to make any desired changes. The 'Insert' button allows the designer to add an event prior to the one highlighted, creating a chain.
- In order to delete an event, the designer must first highlight, as in #7 (above). By pressing 'Delete', the current event is removed. If the checkbox is marked, all events chained to the highlighted event will also be removed.
- Using this button, the designer may search for test appearing in any event placed on this level.
- The event trigger is used by the designer to establish the conditions under which the event occurs.
- The chain trigger allows the designer to control the conditions under which any events chained to the current event will be allowed. The chain trigger does not determine the conditions under which the chained events occur, only if the current event will chain to the next event.
- If a condition other than 'Always' is chosen in the event trigger (#11), the appropriate button, drop-down list, or box will become active. The appropriate item becomes active after the event is placed, not before.