The Wall Editor
The Wall Editor, is found on the top menu under 'Level' -> 'Wall Slots', or by pressing
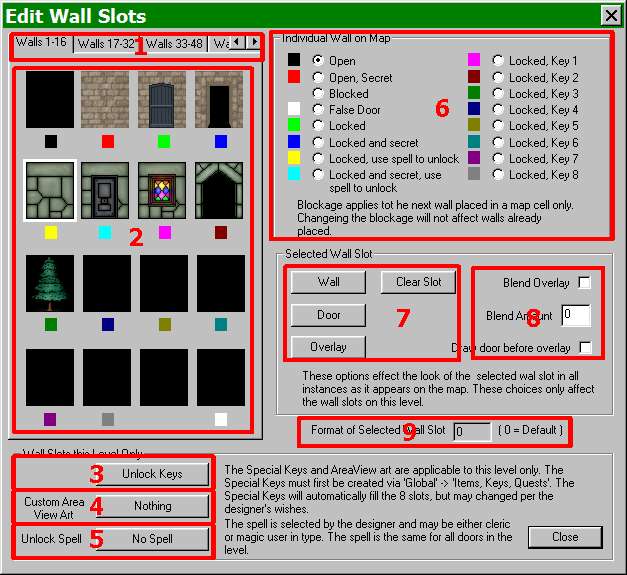
Wall Editor
- The tabs allow the designer to view 16 walls at a time. Please note that there are only 16 colors used to represent walls in the editor. For example, walls 2, 18, 34, and 50 will all use blue.
- Icons to represent the walls are here, with black rectangles representing blank walls. The icons are created on the fly by the editor.
- This buttons controls whhich keys will unlock a locked door
- This button allows a designer to import custom Area View Art.
- This button determines which if any spells will unlock a locked door
- The designer may choose any of the levels of blockage for each wall slot.
- These buttons determine whether the graphic will get the wall, door, or overlay distinction, respectively. Each slot may use any or all of the types. The Clear Slot option removes art from this wall slot.
- Blending allows the engine to to use Alpha Blending to blend the overlay with the wall. This is where the designer can choose how much blending, if any and whether the wall or the overlay is the top-most layer.
- This read-only feature shows which wall format (as defined in the config.txt file in the Data folder) is being used by the base wall. This feature is very helpful for determining which wall format is to be used for an overlay and/or door for this slot. Note: while any support wall format may be used in any wall slot, in order for the overlay or door to display properly, they must be of the same wall format.
- Clicking this button brings up the dialog to choose a graphic for this wall slot, while the other button clears any graphics from the slot.
- This read-only feature shows which wall format (as defined in the config.txt file in the Data folder) is being used by the wall.
- If the designer wishes for a sound to be played as the party moves through the wall, the sound is chosen with this button. This would be used, for example, when the party steps through a doorway.
- This checkbox determines whether the player will see this wall in the Area View in game.
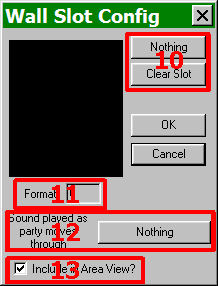
Dialog for Wall Properties